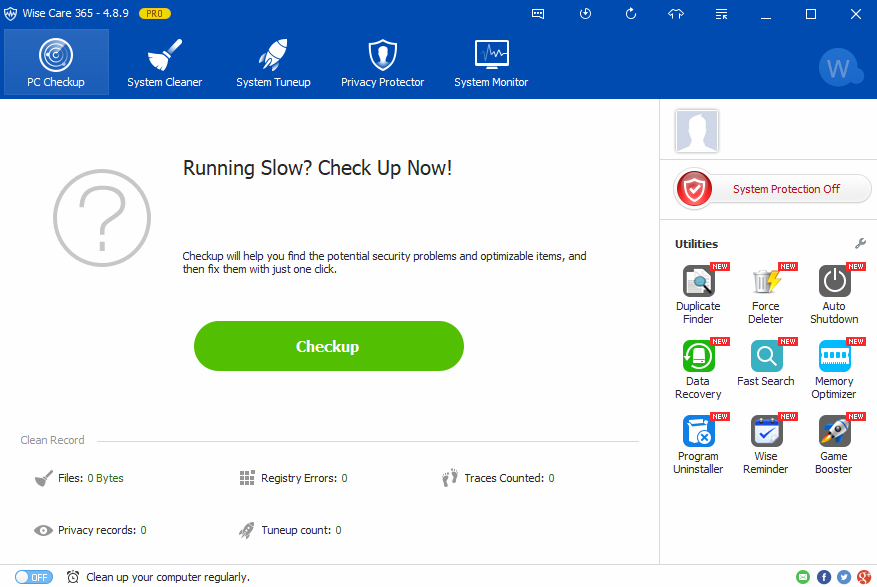روش هاي افزايش سرعت لپتاپ را به صورت دقيق در اين مقاله بررسي خواهيم كرد.لپ تاپ شما ممكن است كند شده باشد و به خوبي گذشته عمل نكند. اين امري طبيعي است! با گذشت زمان و استفاده هايي كه از آن كرده ايد.كارهايي كه از آن كشيده ايد، برنامه هايي كه نصب كرديد، بازي هاي هيجان انگيزي كه بر روي لپ تاپ اجرا كرديد.بسياري از موارد ديگر باعث شده سيستم شما اصطلاحا پير و از كار افتاده شود.آيا اين بدين معناست كه پس از مشاهده اين موارد بايد براي خريد لپ تاپ جديد اقدام كنيد و هيچ راهي براي افزايش سرعت لپتاپ وجود ندارد؟! بايد كمي با خودتان رو راست باشيد!
اگر لپ تاپ شما واقعا قديمي است بيش از 5 سال است كه از آن استفاده ميكنيد، شايد بهتر باشد به فكر يك لپ تاپ جديد باشيد.اگر اينطور نيست، مي توان كار هايي كرد كه منجر به بالا بردن سرعت لپ تاپ شود.در بسياري از مقالات موجود در سطح اينترنت،نرم افزارهايي براي افزايش سرعت لپ تاپ يا راهكار هايي جهت جلوگيري از كند شدن لپ تاپ ارائه شده است.كه البته با وجود اين كه مطالب مفيد و تاثير گذاري هستند.
اما نه به آن حد كه بتوان دوباره از كار كردن با لپ تاپ مثل گذشته لذت برد! معمولا حتي با نصب مجدد ويندوز بعد از گذشت چند هفته دوباره لپ تاپ شما دوباره كند خواهد شد. اما راه حل چيست؟ كار آمد ترين و بهترين روش براي افزايش سرعت لپ تاپ از نظر متخصصين اين حوزه، ارتقاي سخت اف-زاري لپ تاپ است كه البته نيازمند مقداري هزينه است، اما اگر ميخواهيد لپ تاپ تان را نجات دهيد، مقداري هزينه كنيد، ضرر نخواهيد كرد!
۱ . فايل هاي تكراري و غير ضروري را حذف كنيد
هر چقدر يك رايانه و لپ تاپ مورد استفاده قرار بگيرد، به مرور زمان داده هاي بيشتري حافظه (هارد درايو) آن را اشغال مي كنند.اين امر باعث كندي عملكرد رايانه شما مي شود چرا كه رايانه مجبور است براي پيدا كردن فايل ها و برنامه هاي مورد نياز خود بيشتر جستجو كند.هر چقدر فايل ها غير ضروري و هرز بيشتري را پاك كنيد،رايانه شما سرعت بيشتري مي گيرد.
ما اين كار را با حذف كردن فايل ها تكراري شروع مي كنيم. معمولا اين فايل ها از نوع موسيقي يا تصاوير هستند.حذف كردن اين گونه فايل ها هيچ مشكلي ندارد و شما مي توانيد از نرم افزار رايگان Easy Duplicate Finder براي اين كار استفاده كنيد.كافيست اين نرم افزار را نصب كرده و دستور العمل هاي ساده آن را دنبال كنيد.
اكنون شما مي توانيد از ابزار پاكسازي (cleanup) پيش فرض ويندوز استفاده كنيد.فضاي بيشتري را از حافظه رايانه خود آزاد كنيد.نحوه عملكرد اين ابزار به اين صورت است كه فايل ها موجود در سطل بازيافت (Recycle Bin) رايانه را حذف كنيد. همچنين فايل هاي موقت و بلااستفاده را پاك مي كند.
شايد شما مطالعه اين مقاله را هم دوست داشته باشيد:
براي مشاهده مقاله كافي است روي آن كليك كنيد
مشكلات رايج لپ تاپ و راه رفع آنها
حذف فايل تكراري در ويندوز 10
در ويندوز ۱۰ در كادر جستجو عبارت Disk Clean-up را جستجو كنيد و در ويندوز ۸ نيز در بخش Charm به جستجو رفته و همين عبارت را تايپ كنيد. سپس روي نتيجه يافت شده كليك كنيد تا ابزار اجرا شود. در ويندوز ۷ به منوي استارت رفته و از بخش All Programs پوشه Accessories و سپس System Tools را باز كرده و Disk Cleanup را اجرا كنيد. پس از باز كردن ابزار، درايو مورد نظر را براي جستجو انتخاب كرده و روي OK كليك كنيد.
اين ابزار فايل هايي را كه فكر مي كند شما بدون هيچ مشكلي قادر به حذف آن ها هستيد را شناسايي مي كند. همچنين به شما مي گويد پس از حذف آن ها چه مقدار از فضاي حافظه آزاد خواهد شد. اگر شما نمي دانيد كه دقيقا چه فايل هايي حذف مي شوند،how-tidy-up-your-pc-or-laptop-for-free روي گزينه View files كليك كنيد. اگر دوست نداريد فايلي را حذف كنيد، كافيست تيك كنار آن را قبل از فشار دادن دكمه Clean up system files برداريد.
۲ . نرم افزار هاي بلا استفاده را حذف كنيد
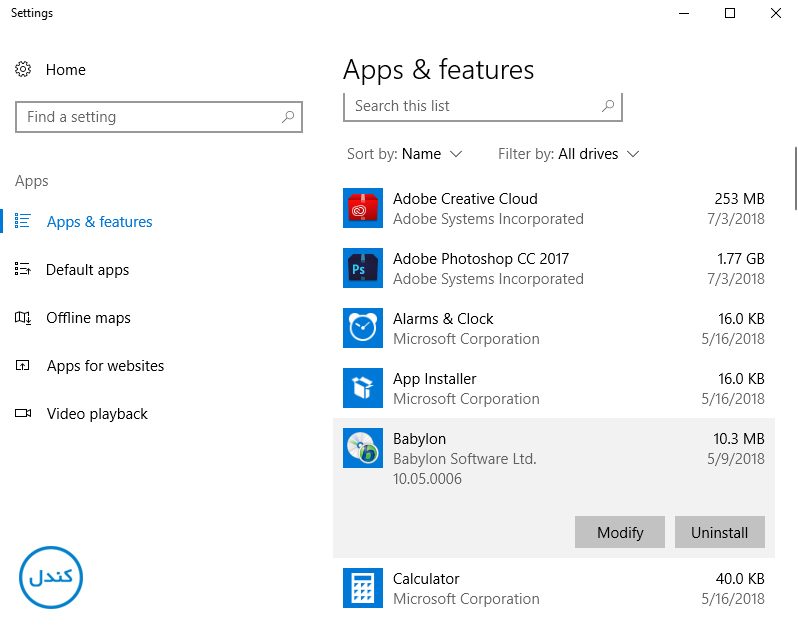
در مرحله بعد مي بايست نرم افزار هايي كه از آن استفاده نمي كنيد را حذف كنيد. ويندوز براي انجام اين كار نيز ابزار هاي مخصوص به خود را دارد. در ويندوز هاي ۸ و ۱۰ به بخش جستجو رفته و عبارت Uninstall را تايپ كنيد.
در ويندوز ۱۰ گزينه اي به نام change or remove a program و در ويندوز ۸ گزينه اي به نام Uninstall programs to free up Disk Space پيدا خواهد شد. در ويندوز ۷ نيز به منوي استارت رفته و پس از مراجعه به Control Panel به بخش Programs برويد و Uninstall a program را انتخاب كنيد.
در هر كدام از آن ها شما مي توانيد ليستي از برنامه هاي نصب شده روي رايانه را با حجم هر كدام ببينيد. بين آن ها جابجا شده و هر كدام را كه قصد حذفش را داريد انتخاب نموده و سپس روي گزينه Uninstall در بالاي پنجره كليك كنيد (در ويندوز ۱۰ با دوبار كليك روي برنامه اين كار انجام مي شود). توجه : فقط برنامه هايي را كه نياز نداريد حذف كنيد.
حذف كردن كامل يك برنامه به همراه ردپا هاي آن با استفاده از ابزار پيش فرض ويندوز هميشه امكان پذير نيست. براي انجام اين كار شما به يك نرم افزار جانبي مانند Revo Uninstaller نياز داريد.
در نرم افزار Revo كافيست روي يك برنامه دوبار كليك كنيد تا حذف آن آغاز شود. سپس مي توانيد سيستم را براي يافتن فايل هاي اضافي باقي مانده و ورودي ها رجيستري اسكن كنيد.
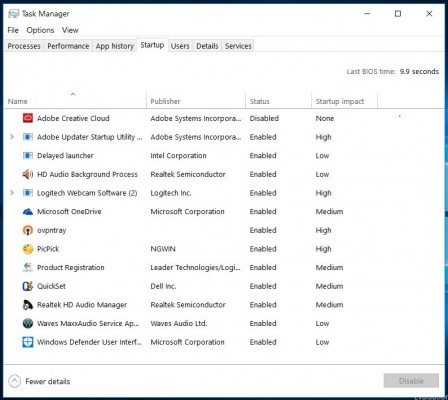
شايد شما مطالعه اين مقاله را هم دوست داشته باشيد:
براي مشاهده مقاله كافي است روي آن كليك كنيد
لپ تاپ ايسوس بخريم يا لنوو
۴ . از اجراي خودكار نرم افزار ها جلوگيري كنيد
شما مجبور نيستيد كه الزاما براي افزايش سرعت رايانه خود نرم افزار ها را حذف كنيد. شما مي توانيد آن ها را از ليست نرم افزار هايي كه به صورت خودكار با اجراي ويندوز اجرا مي شوند، حذف كنيد.
بسياري از نرم افزار ها همگام با راه اندازي ويندوز به صورت خودكار اجرا مي شوند. بنابراين زماني كه بخواهيد آن ها را باز كنيد سريع تر اجرا مي شوند.
ولي شما مطمئنا نمي خواهيد هميشه از آن ها استفاده كنيد.اگر مي خواهيد رايانه شما سريع تر راه اندازي شود و ويندوز با سرعت بيشتري اجرا شود، نرم افزار ها را از ليست اجراي خود كار حذف كنيد.
در ويندوز ۷ عبارت msconfig را در نوار جستجوي منوي استارت تايپ كنيد.در پنجره System Configuration روي سربرگ Startup كليك كنيد.
نرم افزار هايي را كه نمي خواهيد هنگام راه اندازي ويندوز اجرا شوند را از حالت انتخاب خارج كنيد.سپس روي Apply و Ok كليك نماييد.
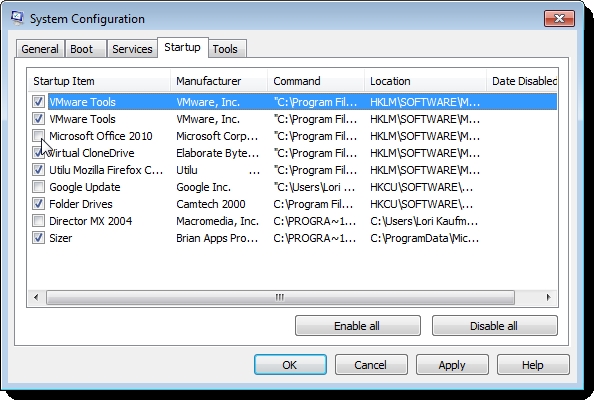
نرم افزار رايگان بررسي بوت Soluto مي تواند به شما در انتخاب نرم افزار هايي كه در صورت غير فعال كردنشان مشكلي براي سيستم پيش نمي آيد، كمك كند.همچنين اين نرم افزار مفيد به شما اجازه مي دهد يك سري از برنامه هاي خاص را پس از اينكه محيط دسكتاپ كاملا اجرا شد،به اجرا در آوريد.
همچنين شما مي توانيد از اجراي سرويس ها نيز در هنگام راه اندازي ويندوز جلوگيري كنيد، ولي مراقب باشيد:
ويندوز براي كاركرد درست به بعضي از اين سرويس ها نياز دارد. عبارت services.msc را در نوار جستجو منو استارت تايپ كنيد تا ليستي از سرويس هاي مختلف كه هنگام راه اندازي ويندوز اجرا مي شوند را مشاهده كنيد. سپس براي تشخيص سرويس ها غير ضروري از نرم افزار Black Viper استفاده كنيد.
جلوگيري از اجراي سرويس ها همگام با راه اندازي ويندوز ۸ و ۱۰ آسان تر است. مانند ديگر قابليت هاي جديد ويندوز ۸ و ۱۰ براي انجام اين كار شما بايد Task Manager را باز كنيد. براي انجام اين كار روش ها مختلفي وجود دارد.
از طريق سيستم جستجو:
كليد هاي ويندوز و Q را با هم از روي كيبورد فشار دهيد سپس روي آيكون جستجو كليك كرده و عبارت Task Manager را جستجو كرده و كليد Enter را بفشاريد. سپس آيكون ظاهر شده مربوط به Task Manager را كليك كنيد.
همچنين براي انجام اين كار مي توانيد، روي تسكبار (نوار وظيفه) كليك راست كرده و يا كليد هاي ويندوز و X را فشار دهيد تا يك منو باز گردد. در آن گزينه Task Manager را انتخاب كنيد. همچنين ساده ترين راه نيز فشار دادن كليد هاي Ctrl+Alt+Delete و سپس انتخاب Task Manager مي باشد.
پس از اينكه Task Manager را باز كرديد، بايد سربرگ Start-up را انتخاب كنيد.در اين بخش ليستي از سرويس هايي كه همزمان با بوت ويندوز اجرا مي شوند،قابل مشاهده است.
همچنين منتشر كننده هر نرم افزار نيز در اين بخش قابل مشاهده بوده و تاثير هرآن سرويس بر عملكرد و سرعت راه اندازي سيستم نيز با كلمات low (كم)، high (زياد) و medium (متوسط) نمايش داده مي شود.
اكنون كافيست به سادگي روي سرويسي كه تمايل نداريد با راه اندازي ويندوز اجرا شود كليك كرده و پس از كليك راست گزينه Disable را انتخاب نماييد.
همچنين مي توانيد يك مورد را انتخاب كرده و سپس كليد Disable را از گوشه راست و پايين صفحه كليك كنيد. شما همواره قادريد با طي اين مراحل يك سرويس متوقف و غير فعال شده را مجددا فعال كنيد،كافي است پس از كليك راست گزينه Enable را انتخاب كنيد.
شايد شما مطالعه اين مقاله را هم دوست داشته باشيد:
براي مشاهده مقاله كافي است روي آن كليك كنيد
روش تشخيص اصل بودن لپ تاپ ايسوس
۵.صفحه دسكتاپ خود را مرتب و تميز كنيد
سر انجام در اين قسمت قصد داريم نكات را به شما بياموزيم كه در هنگام استفاده از ويندوز كار ها را براي شما راحت تر مي كند. اين روش ها به شما كمك مي كند بدون توجه به وضعيت حافظه رايانه يا لپ تاپ، پوشه ها و فايل هاي خود را سريع تر بيابيد.
اگر به يك فايل نياز فوري داريد، نام آن را در بخش جستجوي منو استارت وارد كنيد، يا در ويندوز ۸ در Search Charm آن را تايپ كرده و در ويندوز ۱۰ از كورتانا استفاده كنيد.سيستم جستجوي ويندوز ۸ و ۱۰ بسيار عالي است.
در ويندوز ۷ نيز ابزار Windows Search Assistant مفيد است. ولي اگر به دنبال يك ابزار فوق العاده براي جستجو بين فايل هاي خود هستيد. نرم افزار Copernic را نصب كنيد. اين نرم افزار رايگان كل محتواي حافظه رايانه را در خود فهرست كرده و يافتن فايل ها را سرعت مي بخشد.
اسناد ديجيتال بايد در پوشه هاي مربوط به خود ذخيره گردد. نه در صفحه دسكتاپ. با كليك راست كردن روي بخشي از صفحه و انتخاب گزينه New و سپس Folder يك پوشه جديد بسازيد. اسم پوشه به صورت پيش فرض New Folder خواهد بود.
شما مي توانيد با تايپ كردن روي قسمت هايلايت (انتخاب) شده نام پوشه هاي خود را عوض كنيد. اكنون فايل هاي مربوط به پوشه خود را گرفته و به پوشه منتقل كنيد.
شورتكات ها و آيكون هاي بلااستفاده را از دستكتاپ حذف كنيد.انجام اين كار باعث حذف شدن نرم افزار هاي مربوط به آن ها نمي شود بلكه فقط به تميز و مرتب بودن صفحه دسكتاپ كمك مي كند.
سپس روي دسكتاپ كليك راست كرده و گزينه View و سپس Auto arrange icons را انتخاب كنيد.اين كار سبب ميگردد تا شورتكات هاي باقي مانده به صورت مرتب در سمت چپ صفحه پشت سر هم قرار بگيرند.
شما بايد قادريد محتواي يك فايل را بدون باز كردنش از روي نام آن تشخيص دهيد.براي مثال عكس هاي مربوط به تعطيلات خود را با اضافه كردن نام مكان به آن ها دسته بندي كنيد. همچنين در صورتي كه تاريخ ثبت تصوير را هم به نام اضافه كنيد مفيد خواهد بود.اگر شما فايل ها زيادي براي تغيير نام داريد، اطلاعات رايج مربوط به هر كدام را كپي و جايگذاري (پيست) كنيد.


اگر مي خواهيد نماي بهتري از محتواي موجود در پوشه هاي خود داشته باشيد، روي گزينه Change your view در گوشه راست و بالايي هر پوشه كليك كنيد.سپس Details را بفشاريد.حجم فايل، تاريخ ايجاد و اطلاعات ديگري نيز در كنار ليست اسناد شما به نمايش در مي آيد. با كليك كردن روي سربرگ هاي مختلف در بالاي پنجره مي توانيد فايل ها را بر اساس تاريخ و اندازه مرتب كنيد.
كلمات كليدي، كه با كليك راست كردن روي يك فايل و انتخاب Properties قابل مشاهده است.جستجوي فايل ها را راحت تر مي كند.در نرم افزار Word به قسمت File و سپس Properties برويد. كادر Keywords را با كلمات كليدي مناسب پر كنيد و روي Ok كليك كنيد. تگ ها (tags) براي تصاوير نقش كلمات كليدي را بازي مي كنند.روي كادر Tags در پايين صفحه Windows Explorer كنيد تا امكان اضافه كردن آن ها فراهم گردد.
شايد شما مطالعه اين مقاله را هم دوست داشته باشيد:
براي مشاهده مقاله كافي است روي آن كليك كنيد
همه چيزهايي كه شما بايد قبل از خريد لپتاپ بدانيد
6- جايگزيني هارد SSD به جاي هارد قديمي
قطعا هيچ روشي بهتر و بهينه تر از تعويض هارد ديسك قديمي مكانيكي از نوع HDD به SSD براي ارتقا و افزايش سرعت لپ تاپ وجود ندارد.در مورد هارد هاي SSD هرچه تعريف كنيم، باز هم كم گفته ايم. هارد هاي SSD باعث افزايش سرعت كلي دستگاه است. در حقيقت همه چيز سريعتر مي شود.
بوت شدن، بستن و راه اندازي برنامه ها، همه در يك چشم بر هم زدن، در مقايسه با ديسك هاي سخت سنتي رخ مي دهد. امروزه اكثر لپ تاپ ها با اين نوع هارد ارائه مي شوند، ولي نه همه آن ها. اگر لپ تاپ قديمي شما از نوع هارد SATA باشد.
با خريد يك هارد SSD و جايگزيني آن، متوجه افزايش سرعت چشمگير لپ تاپ خود خواهيد بود.شايد از اولين روزي كه آن را خريده بوديد هم سريعتر گردد.تهران نارا نوين زمان باز شدن برنامه هاي Word ،Chrome و Excel را با يك هارد SSD و يك هارد HDD با سرعت 5400rpm اندازه گيري كرديم كه در تصوير زير ميتوانيد متوجه تفاوت هارد SSD و HDD شويد.
نتايج واقعا بي نظير است.در حالي كه 31 ثانيه زمان ميبرد تا Word از روي هارد قديمي باز شود، تنها در كمتر از 2 ثانيه با هارد SSD بالا مي آيد.اينجاست كه متوجه منظور ما از اين كه ميگوييم حتي از روز اول هم سريع تر شود، خواهيد شد.

بنابر اين هارد SSD كليد راه حل شما خواهد بود.چند عيب وجود دارد كه لازم است به آن اشاره كنيم.اول اين كه SSD قيمت بالايي دارد.حجم آن از هارد هاي مكانيكي كمتر است.
اما مزاياي اين نوع هارد :
- تا 10 برابر سرعت براي انجام كار ها
- وزن و حجم كمتر
- طول عمر بالا
- از دست رفتن اطلاعات در آن ها كم و مقاوم در برابر لرزش و ضربه
- مصرف برق اين هارد ها كم در نتيجه عملكرد بهتر باتري لپ تاپ را در بر دارد.
- بي صدا به دليل عدم گردش
معايب هارد هاي SSD:
- قيمت بالايي دارند
- حجم مقدار داده اي كه نگهداري مي كنند، كمتر است
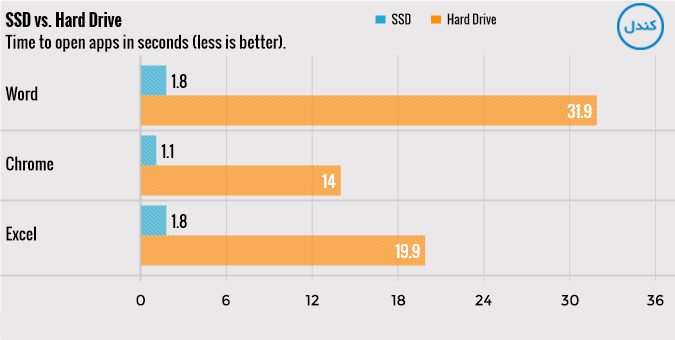
7- تميز كردن لپ تاپ
اجازه ندهيد لپ تاپ شما زيادي گرد و خاك به خود بگيرد. گرد و خاك علاوه بر اين كه باعث گرم شدن بيش از حد لپ تاپ يا اصطلاحا Overheating آن مي شود. عامليست كه سبب سخت تر كار كردن پردازنده و كارت گرافيك شما است.در نتيجه احتمال سوختن آن ها را افزايش مي دهد.

8- مرورگرتان را تغيير دهيد
بعضي از مرورگر ها سريعتر از بقيه هستند. اگر شما كاربري هستيد كه با وب سايت ها زياد سر و كار دارد، گوگل كروم از مقدار رم قابل توجهي استفاده ميكند.مخصوصا زماني كه تب هاي زيادي را باز كرده ايد.Microsoft’s Edge همه ويژگي ها را ندارد، اما سريعتر و سبك تر است.

9- درايور هاي لپ تاپ تان را بروزرساني كنيد
بروزرساني درايور هاي لپ تاپ، ميتواند در بهبود عملكرد سخت افزار و بالا بردن سرعت لپ تاپ شما موثر باشد.برخي از مشكلات احتمالي را حل مي كند.بنابراين هميشه سعي كنيد درايور هاي لپ تاپ خود را از سايت سازنده لپ تاپ دانلود و بروزرساني كنيد.
10- ارتقاي حافظه RAM

راه حل بعدي جهت بالا بردن سرعت لپ تاپ،ارتقاي حافظه رم است. البته اين كار به اندازه روش قبلي معجزه نخواهد كرد، اما تاثير خود را خواهد گذاشت.
در واقع پردازنده براي اين كه به اطلاعات با سريعترين حالت ممكن دست يابد،از اين نوع حافظه استفاده ميكند.زيرا سرعت اين نوع حافظه ها بسيار بالاتر از حافظه داخلي است. بنابراين بدليل اينكه CPU به صورت مستقيم با آن سر و كار دارد،از اهميت بالايي برخوردار است.
خوشبختانه در اكثر لپ تاپ ها اين قابليت وجود دارد تا حافظه RAM را ارتقا يابد.ارتقاي رم تا 8 گيگابايت مي تواند ايده آل باشد.اگر نمي توانيد يا نمي خواهيد هزينه اضافي كنيد، 4 گيگابايت هم ميتواند كار شما را براي مدتي راه بيندازد.
با بالا رفتن مقدار حافظه RAM ميتوانيد تجربه بهتري در اجراي چند برنامه به صورت Multi Tasking كسب كنيد.براي ارتقاي رم لپ تاپ خود بهتر است لپ تاپ را به مراكز تخصصي تعمير لپ تاپ ببريد تا اشكالي بوجود نيايد.
11- آپديت سيستم عامل
بروزرساني سيستم عامل مي تواند كمك چشمگيري در افزايش سرعت لپ تاپ تان دارد.
پيشنهاد: به طور مداوم آخرين به روزرساني هاي رسمي سيستم عامل تان را، دانلود و نصب كنيد.
شايد شما مطالعه اين مقاله را هم دوست داشته باشيد:
براي مشاهده مقاله كافي است روي آن كليك كنيد
دلايل خاموش شدن ناگهاني لپ تاپ و دلايل آن
12- نصب نرم افزار Wise Care 365
نرم افزار هاي زيادي در اينترنت وجود دارند كه كارشان پاك كردن تنظيمات اضافه ريجستري،يكپارچه سازي ديسك سخت، پاك سازي فايل هاي غير قابل استفاده و در يك كلام، كند شدن لپ تاپ است.
در نتيجه، افزايش سرعت لپ تاپ خواهد بود.با نصب بسياري از اينگونه نرم افزار ها ميتوانيد سرعت سيستم خودتان را بالا برد.از قابليت هاي مناسبي بر خوردار است، از ديد ما، برنامه Wise Care 365 است.
كارهايي كه Wise Care 365 انجام مي دهد :
- پاك سازي، يكپارچه سازي و بهينه سازي رجيستري ويندوز
- يكپارچه سازي و آزاد كردن فضا هاي آزاد هارد ديسك
- محافظت از حريم خصوصي شما به وسيله پاك كردن ردپاهاي به جاي مانده از فعاليتهاي شخصي شما در ويندوز
- بازيابي فايلهاي از دست رفته
- مخفي كردن فايلها و پوشه هاي مهم شما
- جلوگيري از استفاده غيرمجاز از برنامه هاي شخصي شما
- خاموش كردن اتوماتيك ويندوز
- آزاد كردن حافظه براي استفاده بهتر از بازيها و افزايش كارايي برنامه هاي سنگين
- قابليت استفاده از ويژگي “One Click Tune-up” براي بهينه سازي كامپيوتر تنها با يك كليك