رفع خطاي “No Internet Access”
بياييد در ابتدا نگاه سريعي به روشهاي رفع خطاي عدم اتصال به اينترنت با وجود اتصال وايفاي بياندازيم.در ادامه دليل عدم اتصال اينترنت با وجود اتصال اينترنت و روش رفع خطاي no internet connection خواهيم پرداخت.
-
مطمئن شويد كه دستگاههاي ديگر هم نميتواند به اينترنت متصل شوند
-
پيسي را ريبوت كنيد
-
مودم و روتر را ريبوت كنيد
-
ترابلشوتر ويندوز (troubleshooter) را اجرا كنيد
-
تنظيمات آدرس IP خود را بررسي كنيد
-
وضعيت سرويسدهنده اينترنت (ISP) خود را چك كنيد
-
چند دستور كامند پرامپت را امتحان كنيد
-
نرمافزارهاي امنيتي را غيرفعال كنيد
-
درايورهاي وايرلس خود را آپديت كنيد
-
شبكه اتصال خود را ريست كنيد
اين خطا به چه معناست؟
قبل از ادامه بهتر است بدانيد چه اتفاقي در شبكه اتصال شما رخ ميدهد كه موجب به نمايش اين ارور ميشود. به اين منظور لازم است برخي از اصول شبكههاي خانگي را براي شما توضيح دهيم.
دستگاههاي وايرلس مانند يك لپتاپ به روتر متصل ميشوند. روتر دستگاهي است كه ارتباط ميان دستگاههاي ديگر را در خانه مديريت ميكند. روتر به وسيله سوكت به مودم شما متصل ميشود. مودم وسيلهاي است كه ترافيك را از شبكه خانگي شما به اينترنت وصل ميكند.
زمانيكه شما اخطارهاي Connected، no internet access، connected but no internet و ديگر اررورهاي اينچنيني را دريافت ميكنيد، بدين معني است كه كامپيوتر شما به درستي به روتر متصل است اما نميتواند به اينترنت متصل شود. همچنين اخطارهاي not connected، no internet و يا no internet connection يعني دستگاه شما به روتر متصل نيست.
مقاله اي كه شايد به مطالعه آن علاقه مند باشيد:
دلايل خاموش شدن ناگهاني لپ تاپ و دلايل آن
[caption id="attachment_5988" align="alignnone" width="1000"]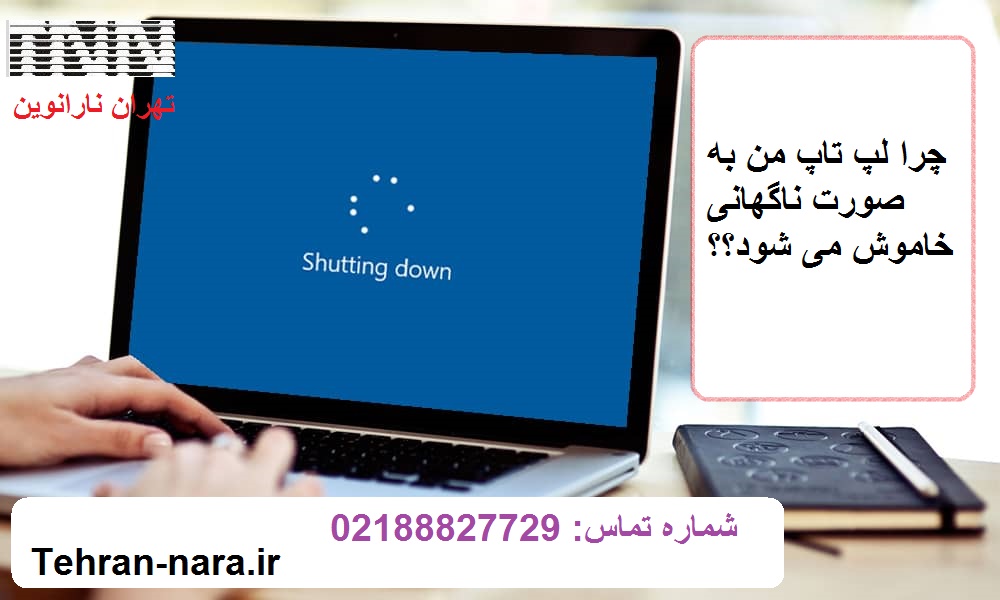 خاموش شدن ناگهاني لپ تاپ[/caption]
خاموش شدن ناگهاني لپ تاپ[/caption]
1. بررسي اتصال دستگاههاي ديگر
قبل از هر اقدام ديگر مهم است كه اتصال دستگاههاي ديگر به وايفاي را چك كنيد. براي اطمينان از اينكه كامپيوتر شما تنها دستگاهي نيست كه به اينترنت متصل نميشود، مي توانيد از گوشي خود و يا هر دستگاه ديگري كه در خانه وجود دارد استفاده كنيد، آن را به وايفاي متصل نماييد و سپس اتصال اينترنت را در آن دستگاه بررسي كنيد.
درصورت نبود اتصال اينترنت در اندرويد، يك علامت ضربدر بر روي نماد وايفاي خواهيد ديد كه به شما اطلاع ميدهد شما به شبكه داده موبايل خود متصل هستيد. در آيفون و آيپد ميتوانيد به Settings > Wi-Fi برويد و وجود پيام No Internet Connection را بررسي كنيد.
اگر كامپيوتر شما تنها دستگاهي است كه به اينترنت متصل نمي شود، احتمالا مشكل از تنظيمات اشتباه آن است. اما اگر تمام دستگاهها امكان اتصال به اينترنت را ندارند احتمال مشكل از تجهيزات شبكه است. بنابراين براي عيبيابي شبكه ميتوانيد در ادامه از مطالعهي مراحل مرتبط با مشكلات كامپيوتري صرف نظر كنيد.
قبل از ادامه اگر تمامي دستگاهها شما به اينترنت متصل نشدند، كابل اترنت كه مودم را به روتر متصل مينمايدرا قطع كنيد و آن را مستقيما به كامپيوترتان وصل نماييد.
اگر با وصل كردن كابل اترنت به كامپيوتر، اتصال فراهم شد، مشكل از روتر است.
اگر با دنبال كردن مراحل زير، مشكل حل نشد احتمالا روتر شما خراب است و بايد آن را تعويض كنيد.
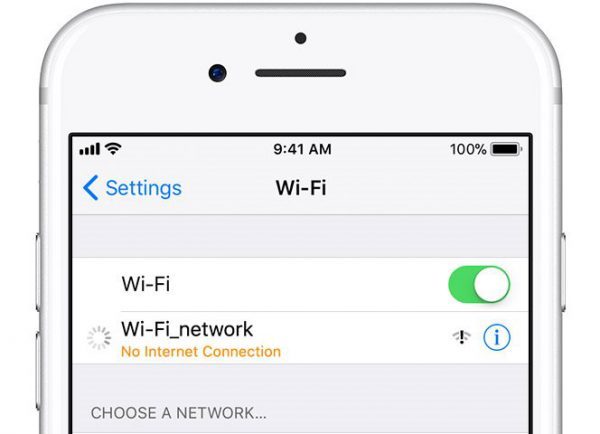
2. ريبوت كردن پيسي
اگر دستگاههاي ديگر نيز به اينترنت متصل نميشود، نيازي نيست اين قسمت را مطالعه كنيد.
درست مانند بقيه موارد و مشكلات، ريبوت كردن كامپيوتر از جمله اولين اقدامات عيبيابي است.
اگر خوششانس باشيد با رياستارت كردن كامپيوتر، ممكن است بعضي از گليچهاي موقت حذف شوند و دستگاه به اينترنت متصل شود.
بيشتر راهحلهاي ذكرشده با فرض بر اينكه شما از طريق وايفاي به مودم متصل هستيد توضيح داده شدهاند. صورتيكه با كابل اترنت به مودم وصل هستيد بهتر است يك كابل اترنت ديگر را هم امتحان كنيد تا از معيوب نبودن كابل خود مطمئن شويد.
مقاله اي كه شايد به مطالعه آن علاقه مند باشيد:
مشكلات رايج لپ تاپ و راه رفع آنها

3. ريبوت كردن مودم و روتر
قدم بعدي ريبوت كردن مودم و روتر است. دقت كنيد كه شما نيازي به رياستارت كردن آنها نداريد. بهسادگي دوشاخه هر دو دستگاه را از برق بكشيد. به مدت يك تا دو دقيقه آنها را به برق متصل نكنيد. ابتدا مودم را وصل كنيد و اجازه دهيد تا راهاندازي شود، سپس روتر را وصل كنيد. چند لحظه صبر كنيد تا اجرا شوند. در همين حين از درست اجرا شدن هر دو دستگاه اطمينان حاصل نماييد. اگر يكي از چراغها در هركدام روشن نشود احتمالا يك قطعه سختافزاري مشكل پيدا كرده است.
اگر همچنان پس از ريبوت كردن ارور “no internet” را دريافت كرديد، به مراحل ديگر مراجعه كنيد.
توجه داشته باشيد كه شما در حال ريبوت كردن دستگاهها هستيد و نه رياستارت كردن آنها. رياستارت كردن دستگاه به معني بازگرداندن آن به حالت كارخانه است.
4. راهاندازي ترابلشوتر ويندوز
اگر دستگاههاي ديگر نيز به اينترنت متصل نميشود، نيازي نيست اين قسمت را مطالعه كنيد.
اگر اين مشكل فقط در كامپيوتر شما وجود دارد، بايد تنظيمات شبكه كامپيوتر را بررسي كنيد. در حاليكه ترابلشوتر كامپيوتر معمولا مشكلات را حل نميكند اما به هرحال امتحان كردن آن ضرري ندارد.
براي دسترسي به ترابلشوتر شبكه به Settings > Network & Internet > Status برويد و Network troubleshooter را انتخاب كنيد. مراحل را دنبال كنيد تا ببينيد آيا ترابلشوتر قادر به تشخيص مشكل هست يا خير. در ويندوز 7، ترابلشوتر در مسير Start > Control Panel > Troubleshooting > Network and internet > Network Connections قرار دارد.
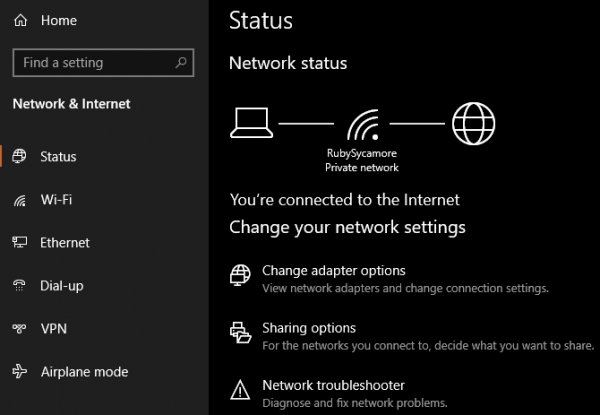
5. بررسي آدرس IP
اگر دستگاههاي ديگر نيز به اينترنت متصل نميشود، نيازي نيست اين قسمت را مطالعه كنيد.
يكي از قدمهاي كليدي براي تشخيص مسائل شبكه اين است كه مطمئن شويد دستگاه شما، آدرس IP معتبري دارد. در شرايط عادي در شبكههاي خانگي، روتر هنگام اتصال به دستگاهها به آنها IP تخصيص ميدهد. اگر تنظيمات IP كامپيوتر شما صحيح نيست، ميتواند منجر به خطا “no internet access” شود.
در ويندوز 10 بر روي آيكون شبكه در سيستمتِري راستكليك كنيد و گزينه Open Network & Internet settings را انتخاب نماييد. بر روي Change adapter options كليك كنيد و سپس بر روي اتصالي كه از آن استفاده ميكنيد، دو مرتبه كليك نماييد.
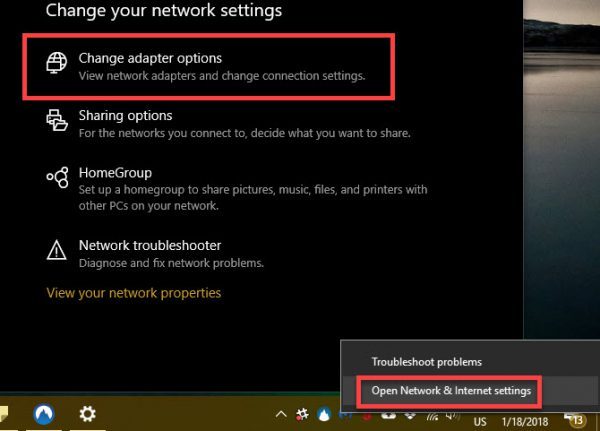
در ويندوز 7 پس از راستكليك بر روي آيكون شبكه، Open Network and Sharing Center را انتخاب كنيد و سپس بر روي نام شبكه خود در كنار Connections كليك نماييد.
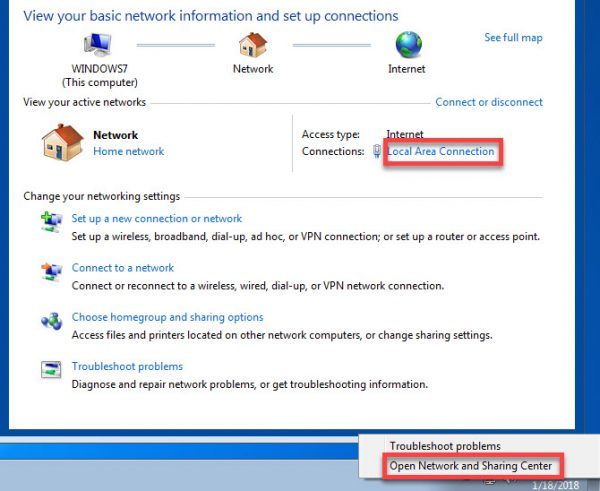
از اينجا بر روي دكمه Properties بزنيد. از ليست Internet Protocol Version 4 را پيدا كنيد و بر روي آن دو مرتبه كليك كنيد. از انتخاب گزينههاي Obtain an IP address automatically و Obtain DNS server address automatically اطمينان حاصل نماييد. تنظيم دستي آدرس IP براي كاربران حرفهايست و به كاربران عادي پيشنهاد نميشود.
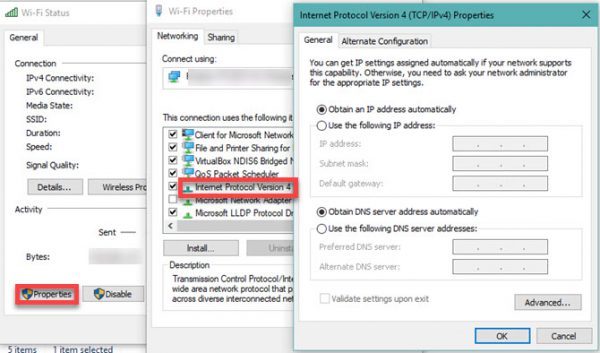
در نهايت بر روي OK كليك نماييد و دوباره سعي كنيد تا به اينترنت متصل شويد.
6. بررسي وضعيت ISP
اگر هنوز هم نتوانستيد هيچ يك از دستگاهها را به اينترنت متصل كنيد، احتمال دارد كه مشكل از سرويسدهنده اينترنت شما (ISP) باشد. هرچند اين موضوع به ندرت اتفاق ميافتد، اما شايد همين موضوع دليل عدم اتصال شما باشد.شما ميتوانيد با استفاده از اينترنت ديتا گوشي، وضعيت آياسپي خود را بررسي نماييد. همچنين ميتوانيد با آنها تماس بگيريد و وضعيت را چك كنيد.
7. امتحان كردن دستورات كامند پرامپت
اگر دستگاههاي ديگر نيز به اينترنت متصل نميشود، نيازي نيست اين قسمت را مطالعه كنيد.
ويندوز چندين فرمان شبكه را در كامند پرامپت ارائه كرده است. زمانيكه در ويندوز 10 به اينترنت دسترسي نداريد بايد چند دستور را امتحان نماييد.
در منو استارت cmd را تايپ كنيد سپس بر روي آن راستكليك كنيد و Run as administrator را انتخاب نماييد تا پنجره كامند پرامپت باز شود.
براي ريست كردن برخي از فايلهايي كه ويندوز براي دسترسي به اينترنت نگه ميدارد، از اين دو دستور استفاده كنيد:
netsh winsock reset
netsh int ip reset
اگر دو دستور بالا كارساز نبودند با دستورات زير، IP فعلي خود را رها كنيد و يك IP جديد بگيريد:
ipconfig /release
ipconfig /renew
در نهايت با استفاده از دستور زير تنظيمات DNS خود را رفرش كنيد:
ipconfig /flushdns
حال در اين نقطه بهتر است كامپيوتر خود را ريبوت كنيد.
مقاله اي كه شايد به مطالعه آن علاقه مند باشيد:
همه چيزهايي كه شما بايد قبل از خريد لپتاپ بدانيد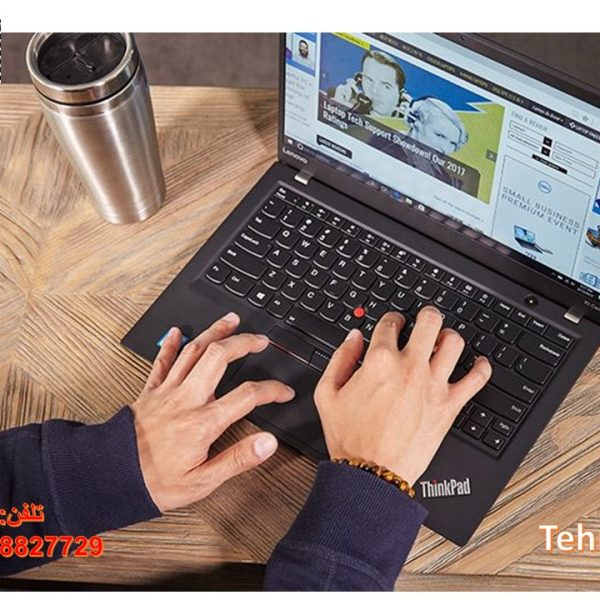
8. غيرفعال كردن نرمافزار امنيتي
اگر دستگاههاي ديگر نيز به اينترنت متصل نميشود، نيازي نيست اين قسمت را مطالعه كنيد.
بر اساس يك سناريو محتمل ديگر ممكن است كه شما بر روي دستگاه خود يك نرمافزار امنيتي داشته باشيد كه مانع از اتصال به اينترنت ميشود.
بر طبق يك گزارش در سال 2017 آنتيويروس رايگان Avast به علت وجود يك گليچ، بسياري از كاربران خود را از دسترسي به اينترنت محروم كرده بود. كاربراني كه بهطور دستي آخرين آپديت آنتيويروس را نصب كرده بودند، مشكلشان حل شده بود.
هر آنتيويروس كه بر روي دستگاه نصب كردهايد را غيرفعال نماييد و سپس اتصال اينترنت را بررسي كنيد.
همچنين خوب است تا كامپيوتر را با برنامهاي مثل Malwarebytes براي وجود بدافزارهايي كه ممكن است موجب به عدم دسترسي به اينترنت شده باشند، اسكن نماييد.
9. بهروزرساني درايورهاي وايرلس
اگر دستگاههاي ديگر نيز به اينترنت متصل نميشود، نيازي نيست اين قسمت را مطالعه كنيد.
بهطور معمول نيازي به آپديت كردن درايورهاي كامپيوتر نيست. اما اگر هنوز هم در برقراري اتصال اينترنت مشكل داريد، چاره ديگري نيست.
اگر شما يك برنامه آپديت از كارخانه سازنده (مثل HP Support Assistant و Lenovo System Update ) بر روي كامپيوتر خود داريد، آن را باز كنيد و به دنبال آپديت درايورها بگرديد.
10. ريست نمودن شبكه
در اين نقطه اگر هيچ يك از روشهاي بالا به شما كمك نكرد، راه ديگري جز ريست كردن تنظيمات شبكه نميماند.
اگر كامپيوتر ويندوز 10 شما تنها دستگاهي است كه به اينترنت متصل نميشود، ميتوانيد تنظيمات شبكه را از Settings > Network & Internet > Status ريست كنيد.
بر روي متن Network reset در انتهاي صفحه و سپس بر روي Reset now كليك كنيد. با اين كار تمامي آداپتورهاي شبكه حذف ميشوند و تنظيمات شبكه به حالت پيشفرض برميگردند.
با اينكه بايد دوباره همه چيز را تنظيم كنيد، اما ممكن است اين راه، كليد حل مشكل شما باشد.
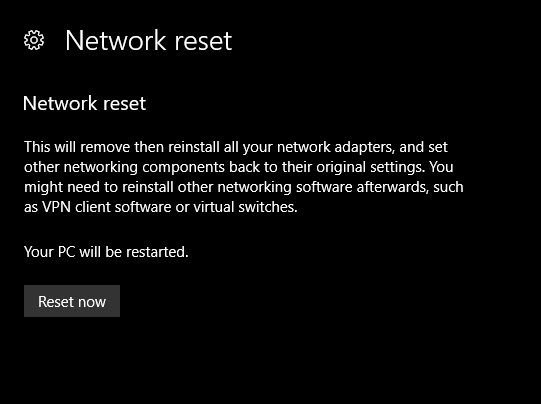
متاسفانه در ويندوز 7 همچين راهي وجود ندارد؛ اما شما ميتوانيد بخشي از ريست را شبيهسازي كنيد. بر روي آيكون شبكه راستكليك كنيد و Open Network and Sharing Center را انتخاب نماييد، سپس بر روي Change adapter settings كليك كنيد. حال بر روي اتصالي كه از آن استفاده مينماييد، راستكليك و Disable را انتخاب كنيد. سپس سيستم را ريبوت كنيد و اين گزينه را دوباره فعال نماييد.

زمانيكه با هيچ دستگاهي نميتوانيد آنلاين شويد، بايد روتر و يا مودم را ريست كنيد. براي ريست كردن روتر به حالت كارخانه، بهدنبال يك سوراخ كوچك بر روي دستگاه بگرديد، معمولا بايد توسط يك سوزن چندثانيه آن را فشار دهيد تا ريست شود. اگر موفق به پيدا كردن هيچ نقطه سوزني بر روي مودم نبوديد، وارد تنظيمات روتر شويد و از آنجا دستگاه را ريست كنيد.
اگر پس از انجام تمام اين كارها باز هم به اينترنت متصل نشديد، احتمالا تجهيزات شبكه شما مشكل دارند و معيوب هستند.
احتمالا با انجام اولين مراحل مشكل عدم اتصال به اينترنت با وجود اتصال وايفاي حل خواهد شد. هرچند فرمول كاملي براي حل مشكلات شبكه وجود ندارد، با انجام مراحل بالا حداقل از تنظيم صحيح دستگاههاي خود و نبودن مانعي براي مسدود كردن اتصال به اينترنت مطمئن خواهيد شد.
در نهايت فراموش نكنيد كه هميشه ميتوانيد از يك متخصص شبكه كمك بگيريد.
آدرس: تهران، خيابان ايرانشهر جنوبي، پايينتر از سميه، كوچه مهزاد، مجتمع تجاري ايرانشهر، پلاك 13، واحد 6
تلفن: 88847742 – 88140115 – 88827729 - 091223761288
منبع: تهران نارانوين