روشن نشدن لپ تاپ و بالا نيامدن ويندوز يا خاموش ماندن صفحهنمايش مشكلاتي هستند كه ممكن است براي بسياري از لپ تاپها رخ دهد. علت روشن نشدن لپ تاپ ميتواند عوامل مختلفي داشته باشد. اولين مورد مربوط به سيستم سختافزاري و مورد دوم مربوط به نرمافزار و ويندوز شما است.
مشكل: پس از زدن كليد پاور لپ تاپ هيچ اتفاقي نميافتد!
2) چك كردن سيم و اتصالات
اگر از اتصال درست به برق مطمئن شديد،نوبت به بررسي سيم كابل برق ميرسد.ممكن است سيم دچار مشكل شده باشد كه برق بهدرستي به لپ تاپ نميرسد.كشيده شدن سيمها و يا خم شدن بيش از حد لبههاي آن ميتواند باعث عدم جريان برق شود.همچنين ممكن است جريان برقرار شود،ولي به واسطهي آسيب ولتاژ برق بسيار پايينتر از حدي باشد كه بتواند سيستم لپ تاپ شما را روشن كند.پس از سلامت سيم كابل برق لپ تاپ اطمينان پيدا كنيد.
1) بررسي منبع تغذيه
براي حل مشكل روشن نشدن سيستم و كار نكردن پردازنده و مادربورد لپ تاپ، در اولين مرحله بايد منبع تغذيه را بررسي كنيد.شايد اتصال لپ تاپ به برق برقرار نيست.مشكلات مربوط به برق شهري و محافظهاي برق ميتواند عامل روشن نشدن سيستم شما باشد زيرا اصلا برقي به باتري لپ تاپ شما نميرسد.
شايد اين مقاله نيز براي شما مفيد باشد:
براي مشاهده مقاله روي آن كليك كنيد.
3) بررسي باتري لپ تاپ
اگر بدون اتصال با كابل به برق، لپ تاپ شما روشن نميشود،به احتمال خيلي زياد باتري آن خالي شده است.اما به صورت كلي روشن نشدن و كار كردن سيستم به باتري آن مربوط ميشود،پس حتما لپ تاپ را به برق متصل كنيد و دوباره كليد پاور را فشار دهيد.
4) جدا كردن باتري از لپ تاپ
اگر لپ تاپ شما باتري قابل تعويض دارد و با وصل كردن لپ تاپ به برق اتفاقي نميافتد، ممكن است باتري شما خراب شده باشد.از همين رو باتري را از لپ تاپ خارج كنيد و با برق سيستم را روشن كنيد.اگر لپ تاپ روشن شد كه مشكل مشخص ميشود و بايد به فكر يك باتري ديگر براي لپ تاپ خود باشيد.
.jpg)
مشكل: سيستم روشن ميشود ولي بعد از چند ثانيه دوباره خاموش ميشود!
2) پورتهاي متصل به لپ تاپ را جدا كنيد
براي پردازش اتصالات لپ تاپ ممكن است هنگام شروع به كار ويندوز به مشكل بخورد.براي رفع مشكل خاموش شدن لپ تاپ، توصيه ميشود يك بار ماوس، بلندگو، فلش USB، پرينتر و يا هر وسيلهي ديگري كه آن را به لپ تاپ متصل كردهايد را جدا كنيد.سپس با يك بار خاموش رو روشن كردن سيستم را فعال كنيد. به احتمال زياد بار اضافي روي سيستم برداشته شده و لپ تاپ شما روشن ميشود.
1) خاموش و روشن كردن لپ تاپ
اگر جز كساني باشيد كه زياد لپ تاپ خود را در حالت Sleep قرار ميدهيد،احتمالا با اين مشكل روبرو شديد. علت روشن شدن و بعد خاموش شدن سريع لپ تاپ، به مشكلات مصرف باتري در هنگام حالت خواب (Sleep) بر ميگردد.زماني كه لپ تاپ خود را در اين حالت قرار ميدهيد،هميشه بخشي از باتري صرف حالت آماده به كار لپ تاپ ميشود تا در صورت فشردن هر كليدي فورا سيستم را براي شما فعال كند.از همين رو اين حالت نيازمند باتري است.اگر در اين حالت باتري لپ تاپ شما خالي شود و در سيستم در حالت Sleep باشد،هنگام روشن كردن ممكن است دوباره خاموش شود.
شايد اين مقاله نيز براي شما مفيد باشد:
براي مشاهده مقاله روي آن كليك كنيد.
براي حل مشكل خاموش شدن لپ تاپ بعد از روشن كردن، ابتدا لپ تاپ را به برق متصل كنيد تا شارژ لپ تاپ تامين شود.سپس خودتان يك بار با نگه داشتن كليد پاور لپ تاپ را خاموش كنيد.سپس دوباره روشن كنيد. معمولا با يك يا دو بار خاموش روشن كردن،سيستم شما به حالت عادي برگشته و مشكل حل ميشود.
چند توصيه براي جلوگيري از بروز مشكل در ويندوز

اكثر مشكلات مربوط به روشن نشدن لپ تاپ و بالا نيامدن ويندوز به دليل خطاهاي نرمافزاري است. از همين رو به صورت كلي براي جلوگيري از بروز مشكلات عمومي توصيه ميشود موارد زير را رعايت كنيد:
- از آخرين نسخهي ويندوز استفاده كنيد
ويندوز در بروزرسانيهاي خود بسياري از مشكلات نسخههاي قبل را رفع ميكند. هرچند كه مايكروسافت نشان داده كه در برخي موارد با آپديت ايراداتي را هم اضافه ميكند! ولي به صورت كلي به آخرين نسخهي ويندوز اعتماد داشته باشيد.در اولين فرصت وارد بخش تنظيمات ويندوز شده و ورژن سيستم خود را با آخرين ورژن ارائه شده تطبيق دهيد.رفع مشكلات و تداخلهاي نرمافزاري در آپديتهاي جديد ويندوز، از ويژگيهاي اصلي آپديتها هستند.
- نرمافزارهاي را از منبع معتبر دريافت كنيد
از هر سايتي نرمافزار و بازي دانلود نكنيد. در برخي از موارد مشكل از خود نرمافزار و تداخل آن با نرمافزارهاي ديگر نيست، بلكه مشكل نسخهي حاوي بدافزار و يا فايل ناقص نرمافزارها است. به همين خاطر از سايتهاي مطمئن و قديمي نرمافزارهاي خود را دانلود و روي سيستم نصب كنيد.
- نرمافزارهاي خود را آپديت كنيد
زماني كه ويندوز خود را آپديت ميكنيد، بايد نرمافزارهاي اصلي سيستم خود را هم به آخرين نسخه آپديت كنيد. هماهنگ نبودن ورژن نرمافزارها و آخرين نسخهي ويندوز ميتواند دليل مشكلات نرمافزاري بالا نيامدن ويندوز باشد. به همين خاطر براي حل مشكلات احتمالي هميشه از آخرين نسخهي نرمافزارها استفاده كنيد.
- درايورهاي لپ تاپ را آپديت كنيد
آپديت كردن درايورها هم از مهمترين كارهايي است كه بايد به صورت دورهاي آنها را انجام دهيد. درايورهاي اصلي لپ تاپ در سال ممكن است چندين بار توسط شركتهاي سازنده آپديت شوند.درايور كارت گرافيك و كارت صدا از درايورهاي مهمي هستند كه عدم هماهنگي نسخهي آنها و با ويندوز ميتواند باعث ايجاد مشكل در لپ تاپ شود. البته در نسخههاي جديد ويندوز 10 امكان دانلود مستقيم درايورهاي اصلي توسط بخش Windows Update در تنظيمات وجود دارد.هميشه به صورت دستي هم ميتوانيد آخرين نسخهي درايورها را دانلود و نصب كنيد.
- تا حد امكان از نرمافزارهاي كرك شده استفاده نكنيد
مورد آخر مربوط به استفاده از نرمافزارهاي قفل شكسته يا همان كرك شده است. در واقع كرك اين نرمافزارها به صورت پيشفرض توسط آنتيويرويسها و همچنين Firewall و Defender خود ويندوز بهعنوان فايل مخرب شناسايي ميشود.ميتوانند باعث ايجاد مشكل در سيستم شوند. باز هم توصيه ميشود از سايت هاي مطمئن اقدام به دانلود كنيد. همچنين اگر مجبور به دانلود و استفاده از اين دست نرمافزارها هستيد، پيشنهاد ميشود به صورت همزمان از آنها استفاده نكنيد. تداخل كركهاي نرمافزارهاي مختلف يكي از عوامل شايع مشكل در ويندوز است.
مشكل: صفحه نمايش لپ تاپ روشن نميشود!
1) سيم برق را چك كنيد
گاهي ممكن است صداي فن نشان دهد كه لپ تاپ در حالت آماده به كار است و ويندوز در حال لود شدن است. اما چيزي روي صفحه ديده نشود. در اين حالت در اولين مرحله باز هم توصيه ميشود از اتصال سيم برق مطمئن شده سپس به سراغ راهحل بعد برويد.
2) مطمئن شويد صفحه نمايش خاموش است
روشن نشدن صفحه نمايش لپ تاپ ممكن است به دليل اين باشد كه نمايشگر شما به پايان عمر خودش رسيده است. به همين خاطر در اولين مرحله مطمئن شويد كه صفحه نمايش واقعا خاموش است.براي اين كار نور محيط خود را تا بسيار كم كرده و از زواياي مختلف به صفحه نمايش نگاه كنيد.اگر صفحه نمايش شما كاملا بينور و غير فعال بود، بايد به سراغ مرحلهي بعدي برويد.اما اگر كمنور بود و يا بخشهايي از آن نور به صورت موجي و پرشي ديده ميشود. صد در صد صفحه نمايش شما دچار آسيب شده و بايد به فكر تعمير يا تعويض آن باشيد.
3) سيستم را بوت كنيد
پس از اينكه مطمئن شديد كه صفحه نمايش كاملا خاموش است، بايد از يك مورد ديگر هم اطمينان حاصل كنيد. شايد به دليل مشكل نرمافزاري صفحه نمايش كار نميكند. براي اينكه متوجه به اين ايراد شويد بايد لپ تاپ را بوت كنيد و به BIOS برويد.
در بسياري از لپ تاپها پس روشن كردن با فشردن كليد f8 يا f2 ميتوانيد وارد حالت بوت و محيط آبي رنگ آن شويد. اگر لپ تاپ شما به حالت BIOS رفت، به اين معني است كه صفحه نمايش هيچ مشكلي ندارد. ايراد از بخش نرمافزاري و ويندوز شما است.
اما اگر پس از تلاش براي بوت كردن سيستم، لپ تاپ به حالت بوت نرفت و همچنان با صفحهنمايش تاريك و خاموش روبرو بوديد، بايد لپ تاپ را به يك تعميركار نشان دهيد، زيرا به احتمال زياد نمايشگر شما سوخته است.
4) اتصال لپ تاپ به صفحهنمايش خارجي
يكي ديگر از راههايي كه ميتوانيد از طريق آن مطمئن شويد كه سيستم نرمافزاري و ويندوز شما سالم است. فقط صفحهنمايش خراب شده است. اين است كه لپ تاپ را از طريق كابل HDMI به يك مانيتور يا تلويزيون وصل كنيد. اگر صفحهنمايش شما سوخته است. بايد مراحل اجراي ويندوز و لود شدن سيستم را به صورت كامل روي صفحهنمايش ديگر مشاهده كنيد.
مشكل: ويندوز بالا نمياد!
عبارت بالا نميامدن ويندوز خيلي كلي است اما به صورت دقيقتر ممكن است مشكلاتي مثل ريست شدن پشت سر هم ويندوز، گير كردن صفحه لود ويندوز يا گير كردن در صفحهي ورود براي شما پيش بيايد. اين مشكلات همگي معمولا همگي نرمافزاري بوده و نيازي نيست نگران خراب بودن قطعات و سيستم سختافزاري لپ تاپ خود شويد. براي رفع مشكل لود نشدن و بالا نيامدن ويندوز راههاي زير را مورد بررسي قرار دهيد.
1) پورتها را متصل به لپ تاپ را جدا كنيد و دوباره روشن كنيد
علت بالا نيامدن ويندوز در سادهترين حالت ميتواند مربوط به اتصالات لپ تاپ شما باشد. يك بار همه پورتها را از لپ تاپ خارج كرده و دوباره سيستم را ريست كنيد. اگر مشكل نرمافزاري خاصي براي لپ تاپ پيش نيامده خيلي راحت ويندوز شما دوباره لود ميشود.
2) سيستم را بوت كرده و به BIOS برويد سپس ويندوز را اجرا كنيد
.jpg)
راه حل ديگر بالا نيامدن ويندوز اين است كه از طريق بوت كردن مجدد سيستم وارد BIOS شده و به صورت دستي لود شدن ويندوز را فراخواني كنيد. براي بوت كردن ورود به اين حالت پس از روشن كردن سيستم بايد كليد f8 يا f2 را فشار دهيد. (در مدلهاي مختلف لپ تاپ اين كليد ميتواند متفاوت باشد. در برخي از لپ تاپها از كليد delete براي بوت كردن هم استفاده ميشود.)
در تب Boot ميتوانيد مشخص كنيد كه چه چيزي براي اجرا لود شود. در حالت معمول روي هارد ديسك اصلي لپ تاپ شما اين حالت تنظيم شده است، به همين خاطر يك بار ديگر به صورت دستي آن را انتخاب كنيد و تا مجدد سيستم شما راهاندازي شود. با اين كار هيچ اطلاعاتي از روي سيستم شما حذف نميشود، و صرفا يك بار ديگر به صورت دستي ويندوز شما وارد مرحلهي لود ميشود.
3)از طريق Safe Mode عيبيابي كنيد
.jpg)
يكي از راههاي اصلي رفع مشكل بالا نيامدن ويندوز اين است كه طريق حالت Safe Mode اقدام به عيبيابي سيستم خود كنيد. دو گزينهي اصلي پيشرو شما براي حالت Safe Mode وجود دارد. اول اينكه از طريق سيستم اتوماتيك عيبيابي استفاده كنيد يا اينكه خودتان وارد ويندوز در حالت Safe Mode شده و كار عيبيابي را انجام دهيد.
حالت Safe Mode در حالتي كه خودتان بخواهيد وارد سيستم شويد، به درد زماني ميخورد كه خودتان از عيب و ايراد سيستم با خبريد. براي مثال به تازگي يك نرمافزار يا بازياي نصب كرديد كه پس از نصب آن ديگر ويندوز شما بالا نميآيد. خب در اين حالت مشخص است كه مشكل كجاست. شما با حدف اين نرمافزار يا بازي ميتوانيد ويندوز را به حالت اول خود برگردانيد. همچنين ممكن است تداخل نرمافزاري باعث لود شدن ويندوز شما شده است. از همين رو در اينترنت در خصوص تداخل نرمافزار جديدي كه نصب كرديد با نرمافزارهاي قبلي جستجو كنيد. براي مثال استفاده از نرمافزار كارت گرافيك اصلي لپ تاپ شما با يك سري نرمافزارهاي بهبود دهندههاي پردازش تصوير براي ويندوز شما مشكل بهوجود ميآورند.
4)حالت Fast Boot را غير فعال كنيد
.jpg)
مايكروسافت از حالت بوت سريع براي اجراي ويندوز 7 استفاده ميكند. درست در زمان اجراي ويندوز درايوهاي شما هم لود شوند.اين كار باعث لود شدن سريعتر درايو و در نتيجه سريعتر شدن لود خود ويندوز است.اما گاهي ممكن است به دلايل سادهاي مثل اختلال نرمافزاري (بين دو يا چند نرمافزار) يا پر بودن ظرفيت درايو اصلي ويندوز شما، ويندوز در حالت لود گير كند و به اصطلاح ويندوز بالا نيايد.
حالت Fast Boot فشار اضافهتري را به درايوهاي شما وارد ميكند. مشكلي در سيستم به وجود آمده باشد، ممكن است لود ويندوز به مشكل بخورد.براي رفع مشكل بايد لپ تاپ را بوت كرده و وارد محيط BIOS شويد. از تب Advanced گزينهي مربوط به Fast Boot را روي حالت غير فعال (Disabled) قرار دهيد و مجدد لپ تاپ را روشن كنيد.
شايد اين مقاله نيز براي شما مفيد باشد:
براي مشاهده مقاله روي آن كليك كنيد.
براي ورود به Safe Mode بايد لپ تاپ خود را 3 بار پشت سر هم ريست كنيد.كليد پاور را فشار دهيد، به محض اينكه وارد مرحلهي لود شديد و لوگوي شركت سازنده لپ تاپ خود را مشاهده كرديد، با فشار دادن پاور، لپ تاپ را خاموش كنيد و بلافاصله دوباره روشن كنيد. با سه بار خاموش و روشن كردن، لپ تاپ وارد مرحلهي لود ويندوز نميشود. به صورت خودكار صفحهاي كه مربوط به حالت Safe Mode ميشود را براي شما نمايش ميدهد.
پس ورود به صفحهي آبي تنظيمات پيشفرض ويندوز، روي گزينهي Troubleshoot كليك كنيد.سپس از طريق قسمت Advanced Options گزينهي Startup Settings را انتخاب كنيد.روي قسمت Restart كليك كنيد. حال ويندوز مجدد ريست شده و در هنگام لود شدن صفحهاي جديد براي شما نمايش داده ميشود.بايد با فشردن كليد 4 روي كيبورد، گزينهي چهارم ليست يعني Enable Safe Mode را فعال كنيد.با فعال شدن و وارد شدن در اين حالت امن، نرمافزارها و ساير اطلاعات غير ضروري ويندوز لود نميشوند.شما تنها به تنظيمات اصلي ويندوز دسترسي خواهيد داشت.
در اين حالت ميتوانيد وارد قسمت Control Panel شويد و نرمافزار را از سيستم خود حذف كنيد.امكان ارتقا درايورهاي و نصب آخرين نسخهي آنها هم در حالت Safe Mode وجود دارد.همچنين اگر به واسطهي آپديت ويندوز مشكلي براي شما ايجاد شده است.ميتوانيد در حالت Safe Mode وارد بخش تنظيمات ويندوز شده و از بخش Update & Security روي گزينهي Recovery كليك كنيد.در اين حالت تا نسخهي ويندوز قديمي شما دوباره برايتان لود شود.اما اگر نميدانيد مشكل از چيست، ميتوانيد از حل مشكل اتوماتيك با Startup Repair استفاده كنيد.
5) با حالت Startup Repair ويندوز را عيبيابي كنيد
.jpg)
دو راه براي عيبيابي ويندوز از طريق Startup Repair وجود دارد. اول از طريق همان روشي است كه براي Safe Mode معرفي شد. يعني سه بار با ريست كردن لپ تاپ وارد بخش تنظيمات پيشفرض ويندوز شويد. دوبارهي روي Troubleshoot و Advanced Options كليك كنيد. اما اينبار بهجاي Startup Settings بايد روي Startup Repair كليك كنيد. در اين حالت ويندوز شما مجدد ريست شده و عمليات عيبيابي اتوماتيك ويندوز روي آن اعمال ميشود.
اگر يك DVD نصب ويندوز يا فلش با قابليت Bootable داريد ميتوانيد با اتصال آن به لپ تاپ مشكل بالا نيامدن ويندوز را رفع كنيد. در واقع در مرحلهي نصب ويندوز، زماني كه زبان مدنظر خود را انتخاب كرديد. پايين صفحه سمت چپ عبارتي با عنوان Repair your computer ديده ميشود. با كليك بر روي آن دوباره ميتوانيد وارد صفحهي عيبيابي شده است. ويندوز را در حالت Startup Repair اجرا كنيد.
منبع:تهران نارا نوين


.jpg)

.jpg)
.jpg)
.jpg)
.jpg)
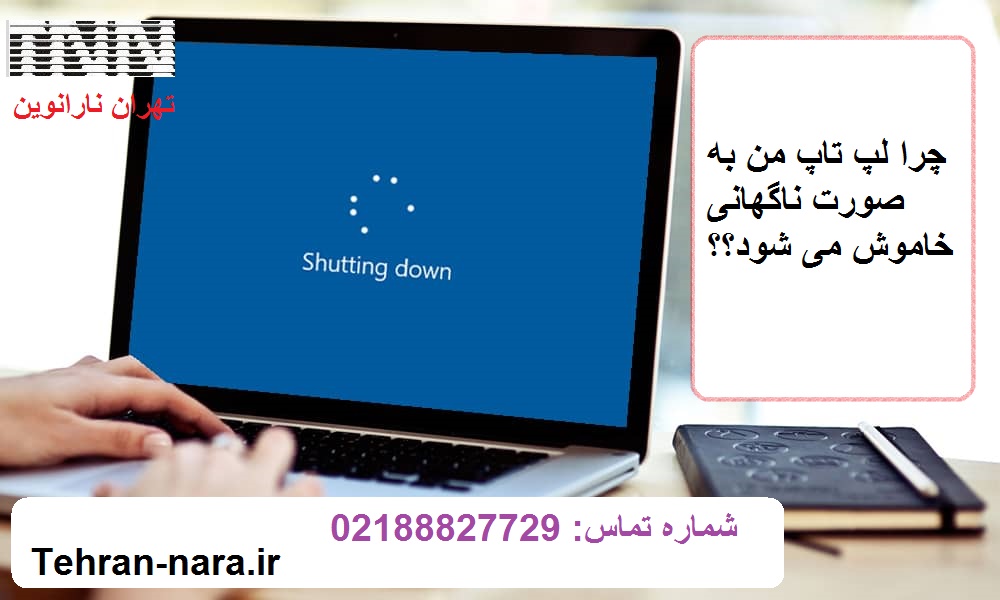 خاموش شدن ناگهاني لپ تاپ[/caption]
خاموش شدن ناگهاني لپ تاپ[/caption]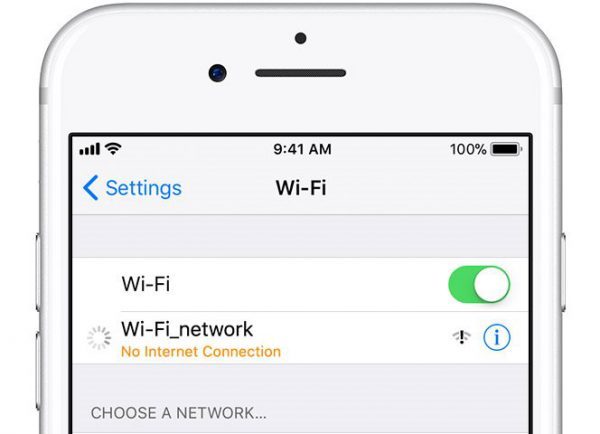

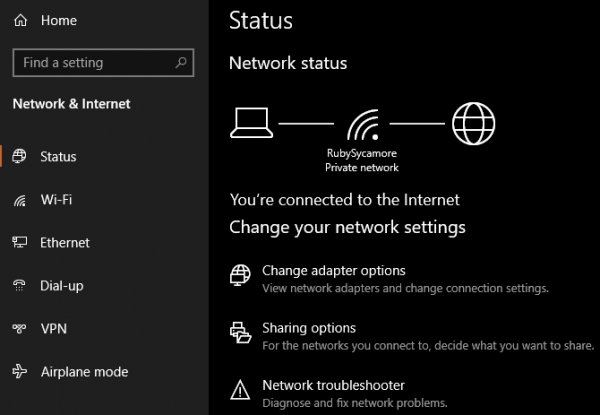
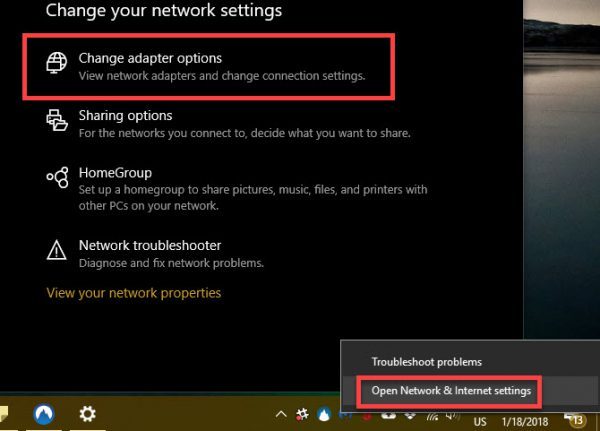
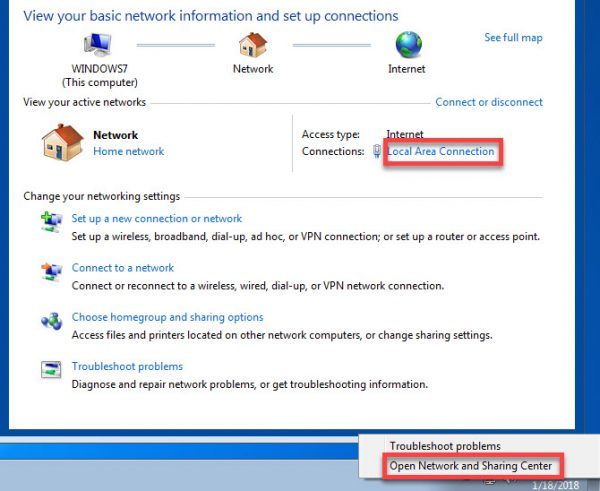
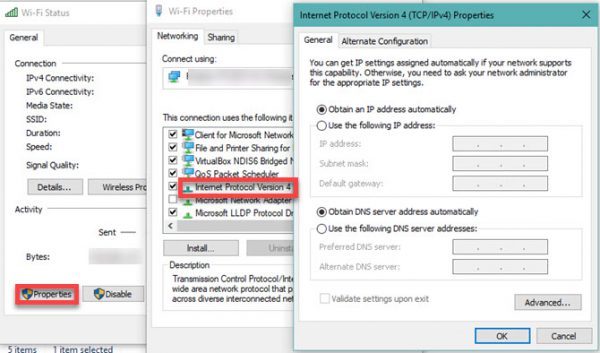
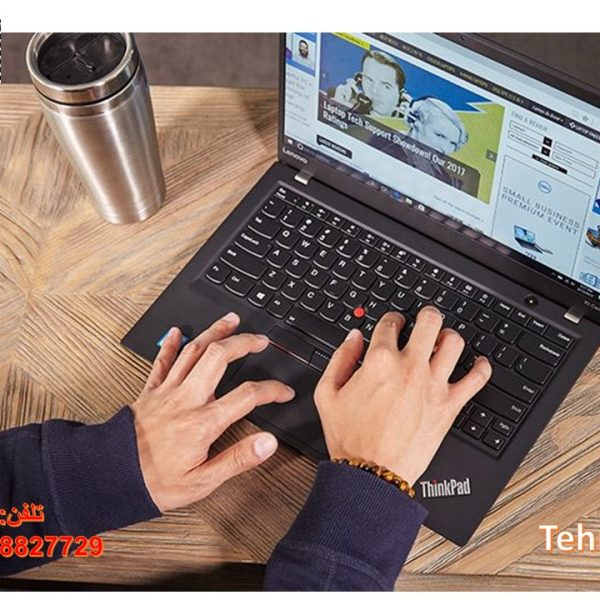
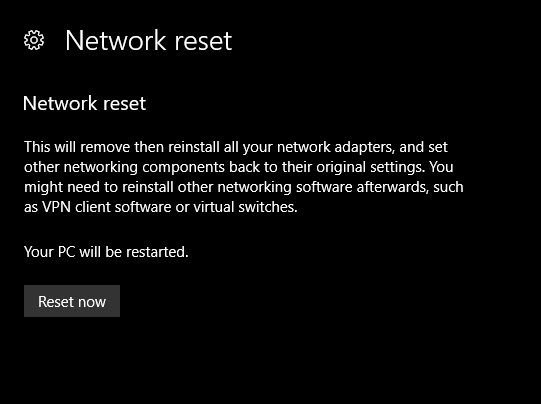

 دلايل كند شدن لپتاپ[/caption]
دلايل كند شدن لپتاپ[/caption]
